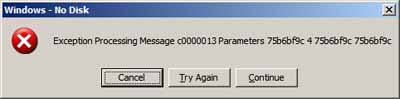After you install virtualization software, such as VirtualBox, on a Windows XP host operating system, you can install almost any other guest operating system to run simultaneously with its XP host. A guest operating system is also called a client or a VM (Virtual Machine). The procedures in this article explain how to:
- Download an Ubuntu ISO file.
- Install VirtualBox on an XP host.
- Prepare VirtualBox to run Ubuntu as a guest operating system on an XP host.
- Use VirtualBox to evaluate Ubuntu by running it from its virtual CD (its ISO file) without installing it.
- Use VirtualBox to install Ubuntu as guest operating system (also called an Ubuntu client, or a virtual machine Ubuntu) on an XP host.
- Prepare Ubuntu to boot from its virtual hard drive instead of its virtual CD.
- Boot Ubuntu from its virtual hard drive.
Downloading an Ubuntu ISO File
If you do not have a recent Ubuntu ISO file, you need to download it. You need not burn the ISO file to a CD because the ISO file serves as a virtual CD. To download an Ubuntu ISO file, do the following:
- Go to the Ubuntu website.
- Click on the Download Ubuntu button to display the download page. Note: Do not download 64-bit Ubuntu unless your PC supports it.
- Use the "Download location" drop-down menu to select your location, such as the United States.
- Click on the Begin download button to display an "Open Ubuntu" window.
- Select Save File, and then click OK to start downloading the Ubuntu ISO file to your default download folder, such as MyDocuments/downloads/ubuntu-9.10-desktop-i386.iso (current filename in December 2009).
Installing VirtualBox
To install VirtualBox on Windows XP, do the following:
- Go to the VirtualBox Downloads website, and then download VirtualBox 3.1.2 for Windows as an executable file: VirtualBox-3.1.2-56127-Win.exe (current filename in December 2009).
- Double click on VirtualBox-3.1.2-56127-Win.exe (or current filename) to display a security warning, click on Run to display the "Sun VirtualBox Setup" window, click on Next to display the "Sun VirtualBox License Agreement" window, accept the terms, and then click on Next to display the default installation folders. Change nothing.
- Click on Next to display your shortcut choices, select Create a shortcut on the desktop, and then click on Next to display the "Warning: Network Interfaces" window.
- Click on the Yes button and then the Install button to start installing VirtualBox for Windows. At each Microsoft 'logo' warning, click on Continue Anyway.
- When the installation process displays the "Installation is complete" window, select Start Sun VirtualBox after installation, and then click on the Finish button to display the "VirtualBox Registration Form."
- Either validate that you have an existing account or create a new one, and then click on the Register button to display the "Sun VirtualBox" window.
Preparing VirtualBox to Run Ubuntu
To prepare VitualBox to run Ubuntu, do the following:
- If the "Sun VirtualBox" window is not already open, double-click on the Sun VirtualBox desktop icon to open its window.
- Click on New to display the "Create New Virtual Machine" window, and then click on Next to display the "VM Name and OS Type" window. In the Name frame, type a VM (Virtual Machine) name, such as Ubuntu 9.10. In the OS Type frame, use the Operating System dropdown to select Linux, and then use the Version dropdown to select Ubuntu. Select Ubuntu (64 bit) only if your PC supports 64-bit Unbuntu and you have downloaded it.
- Click Next to display the "Memory window", and then click Next to accept the recommended base memory size and display the "Virtual Hard Disk" window.
- Click Next to display the "Create New Virtual Disk" window, repeatedly click Next to accept the defaults until you display the "Summary" window, and then click Finish to display the "Sun VirtualBox" window.
- Click on the Settings icon (orange gear) to display its window; in the left frame, select Storage, and then in the Storage Tree under the IDE Controller, select the CD icon (currently labeled Empty) to display its Attribute frame at the right.
- Click on the folder icon at the right of the CD/DVD Device field to display the "Virtual Media Manager" window, and then click on Add to display the "Select a CD/DVD-ROM disk image file" window.
- Navigate to the Ubuntu ISO file that you had downloaded according to the "Downloading an Ubuntu ISO File" section above. Select the ISO file, click on Open, click on Select to add it as a virtual CD, and then click OK to close the "Settings" window.
Evaluating Virtual-CD Ubuntu
To evaluate Ubuntu through its virtual CD, do the following:
- If the "Sun VirtualBox" window is not already open, double-click on the Sun VirtualBox desktop icon to open the window.
- Click on the Start icon (green arrow) to display a "VirtualBox-Information" window that explains how to use the host key (right Ctrl) to switch the mouse and keyboard between your XP host and Ubuntu guest.
- Click OK to close the information window, click OK again to close any other information window, and then press Enter to display the Ubuntu menu.
- Press Enter, and then click on OK to run Ubuntu from its virtual CD without installing it and display your virtual-CD Ubuntu desktop.
- Evaluate Ubuntu by trying its various features. In your virtual-CD Ubuntu, you can do almost everything except save data.
Installing Virtual-Machine Ubuntu
To install Ubuntu as a virtual machine (guest operating system) on your Windows XP host operating system, do the following:
- Run your virtual-CD Ubuntu and display its desktop according to the "Evaluating Virtual-CD Ubuntu" section above.
- Double-click on the Install Ubuntu icon to display the "Install" window, select English, and then click on Forward to display the "Where are you?" window. Make sure your region and time zone are correct, and then click on Forward to display the "Keyboard layout" window.
- Select USA, and then click on Forward to display the "Prepare disk space" window. Accept the default, and then click Forward to display the "Who are you?" window.
- Enter your name, login name, password (twice), and computer name; select Require my password to log in; and then click on Forward to display the "Ready to install" window.
- Click on Install to install your virtual-machine Ubuntu. After the installation displays the "Installation Complete" window, click on Restart Now.
- After Ubuntu restarts, close its window to display the "Close Virtual Machine" window, select Power off the machine, and then click OK to turn off Ubuntu.
Preparing Ubuntu to Boot from its Virtual Hard Drive
To prepare Ubuntu to boot from its virtual hard drive instead of its virtual CD, do the following:
- If the "Sun VirtualBox" window is not already open, double-click on the Sun VirtualBox desktop icon to open the window.
- Click on the Settings icon (orange gear) to display its window; in the left frame, select Storage, and then in the Storage Tree under the IDE Controller, select the CD icon (currently labeled as your Ubuntu ISO file) to display its Attribute frame at the right.
- Use the CD/DVD Device dropdown to select an optical drive, and then select (check) the Passthrough box.
- Click OK to close the "Settings" window.
Booting Ubuntu from its Virtual Hard Drive
To boot Ubuntu from its virtual hard drive, do the following:
- If the "Sun VirtualBox" window is not already open, double-click on the Sun VirtualBox desktop icon to open its window.
- Click on the Start icon (green arrow) to display a "VirtualBox-Information" window that explains how to use the host key (right Ctrl) to switch the mouse and keyboard between your XP host and Ubuntu guest.
- Click OK to close the window, click OK again to close another information window, and then press Enter to boot Ubuntu from its virtual hard drive and display its login window.
- Click anywhere within the Ubuntu login window to display a "VirtualBox-Information" window that prompts you to click on Capture so that you can use your mouse and keyboard within your virtual-machine Ubuntu.
- Log in to Ubuntu to display its desktop.
- Click on System to display its menu, click on Administration to display its menu, and then click on Update Manager to display its window.
- Click on Check to display a list of recommended updates (if any), and then click on Install Updates to download and install them.
- After Update Manager displays "your system is up to date," click on Close to close the "Update Manager" window.
Note: Steps 6 through 8 are optional. However, you should update Ubuntu at least once each month.
Note: You should print the above procedure (Booting Ubuntu from its Virtual Hard Drive) and keep it handy. Although this procedure is quite simple, and you might not need it after you have booted virtual Ubuntu a few times, you should keep the printed procedure on file. For example, you might need it if you have not booted virtual Ubuntu for several months.